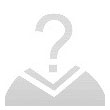ピクスリンク 1200Mbps ワイヤレスリピーター デュアルバンド WiFi シグナルブースター ギガビットリピーターシグナルアンプ 4 つの外部アンテナ搭載 LV-AC09
お客様レビュー
- すべてのレビュー (20)
- 画像 (1)
- ビデオ (0)
レビューの一部は自動翻訳されています。
-
09/01/2021
Web UIは大丈夫です。最適な構成を理解するのに時間がかかりましたが、今はうまく機能しています。 リピータの材料は良いかもしれません。 かなり早く到着しました。
コメントオリジナルを表示 -
06/05/2022
私はこれをワイヤレスAPモードで設定し、少なくとも1日目は完璧に機能しています。 小型で安価なユニットには、かなり強力なようです。 BanggoodからAUD17未満を支払いました。 ファームウェアアップデートは必要ではないと思いますが、これは嬉しい限りです。 5GHz帯の10m離れたデバイスに対してフル強度のWiFi信号を押し出しています。 私は2.4GHz帯やWPSボタンをテストしていません。 AP モードをお勧めします (壁の LAN ポートからこのデバイスの WAN ポートにケーブルを接続する場合) メインルーターのWiFi信号をブロックしている障害物を、WiFiを拡張する必要がある場合。 Cat 6 のケーブルを全て接続している場合は、インターネットの速度を失うことはありません。 メインルータと同じ SSID およびセキュリティ設定を使用する必要があります。 警告:AP モードに設定するには、WPS ボタンやケーブルを使用しないでください。 ワイヤレスで設定し、イーサネットケーブルに差し込みます。 そして、WPS を使用して他の(ルータ以外の) WPS 対応デバイス/クライアントとペアリングします。 メインルーターのWiFi信号を妨害する障害物がない場合は、リピータモードを使用しますが、信号をさらに進む必要がある(そして、ハードワイヤードアクセスポイントがないため)。これによりWiFi範囲が拡張されますが、少し遅くなります。 このモードをうまく動作させるには、PixLink に 2 つの LED バーが取り付けられるのに十分近い場所に差し込む必要があります。 1 つの LED が少なすぎ、3 がメイン ルータに近すぎます。 メインルータと同じSSIDとセキュリティ/パスワードを使用してください。 既存のルータを PixLink に置き換える場合は、ゲートウェイ モードを選択します。 デフォルトはルータ/ゲートウェイ モードです。 [詳細設定]を使用します。 wifi機能を持たないデバイスを PixLink に接続する場合 (Wi-Fiドングル用のUSBスロットはありません) 次に、クライアントモードを使用します。 つまり、有線イーサネット機能しか搭載していないデバイスでは、クライアントモードを使用します。 2台のデバイスを一度に接続できます (1つはWAN/LANスロット、およびLANスロット). スロットが間違ってる! PixLink では WISP モードも使用できます。
コメントオリジナルを表示